
ノーコードで簡単にWebサイトが制作できるSTUDIO、非常に便利なツールですよね。
無料プランでも手軽におしゃれなサイトが作れることから、名刺代わりに自分のサイトを持っておきたい事業者からも人気です。
そんな便利なSTUDIOですが、「無料プランでサイトを作ってみたけど、検索結果に表示されない…」「検索でヒットしない…」という悩みを抱えている方も少なくありません。
この問題は単に検索結果の上位に表示されないということではなく、特定のキーワード(例えば屋号や個人名など)で指名検索を行っても、サイトが検索結果に一切現れないというものです。
つまり、検索エンジンがそのサイトをまったく認識していない状態を意味しています。
せっかく苦労して自分のサイトを作ったのに、検索しても表示されないなんて残念ですよね。
そこで、この記事ではSTUDIOで制作したサイトが検索エンジンに表示されないときの対処方法を解説します。具体的には、Google Search Consoleと連携し、Webサイトを検索エンジンのインデックスに登録するためのリクエスト方法を紹介しています。
実際の操作画面を見せながらわかりやすく解説するので、ぜひ手順に従って対策してみてください。
今回紹介する方法を用いてこれまで4つのサイトに対策を実施した結果、現時点ですべてのサイトを検索結果に表示させることに成功しているのできっと参考になるはずです!

サイトが検索エンジンに登録されているか検査しよう
まずはサイトが検索エンジンに登録されているかどうかを調べます。
検索画面で以下のキーワードで検索し、該当するサイトが検索結果に表示されないことを確認してください。
site:調べたいサイトのURL

上記のように検索結果に自分のサイトが表示されないようであれば、現在のサイトはインデックスされていない(≒どんなキーワードで検索しても検索結果に表示されない)状態になっています。
検索エンジンにインデックスされない状態を改善し、検索結果に自分のサイトを掲載するための方法を以降のステップで解説していきます。
Search Consoleを導入しよう
結論からお伝えすると、検索エンジンにインデックスしてもらうためにはWebサイトにSearch Consoleの導入を行った上でインデックス登録のリクエストを行うのが一番手っ取り早いです。
以下の手順に従って導入作業を進めてみてください!
サイトをStarterプランに登録
まずはSTUDIOにログインし、対象サイトをStarterプランに登録してください。
※STUDIOにSearch Consoleを導入する場合、有料プランに加入する必要があります。
ただし、有料プランへの加入は一時的であり、外部アプリとの連携後はすぐに解約して問題ありません。

STUDIOサイトとSearch Consoleの連携
Starterプランへ加入したら、Google Search Consoleに移動します。

連携方法(プロパティタイプ)はURLプレフィックスを使用します。
インデックス(≒検索結果に表示)させたいサイトのURLを入力後、 [続行]をクリックします

URLを入力すると、所有権の確認ステップに移行します。
[その他の確認方法] から [HTMLタグ] を選択してください。

表示されたメタタグから、contentの中身だけをコピーします。
コピー<meta name="google-site-verification" content="XXXXXXXXXXXXXXXXXXXXXXXXXXXXXXXXXXXXXXXX" />
↑上記コードの XXXXXX〜 の部分です
続いてSTUDIOの管理画面に移動します。
サイドメニューのAppsからGoogle Search Consoleを選択します。

すると以下のようなポップアップが表示されるので、Search Consoleで表示されたメタタグのcontentの中身をペーストし、[保存] を行ってください。

保存が完了したらSearch Consoleに戻り、[確認]をクリックします。

所有権を証明しました というメッセージが表示されたら、STUDIO⇔Search Consoleの連携が完了です。

連携が完了すると、STUDIOのダッシュボード上では以下のように表示されます。

インデックス登録のリクエストを送る
連携が完了したら、検索結果に表示させるため、クローラー(サイトを巡回して情報収集するロボット)に検索結果への登録リクエストを送ります。
Search Consoleを開いたら、上部の検索ボックスにインデックスさせたいURLを入力します。

URLがGoogleに登録されていません と表示されたら、続いて[インデックス登録をリクエスト]をクリックします。

URLがインデックスに登録可能かどうかのテストがスタートします。

表示が切り替わり、[インデックス登録をリクエスト済み] と表示されれば作業は完了です。

数日経過したら、再度[site:URL]コマンドを使って検索してみましょう!
検索結果に自分のサイトが表示されていれば、インデックス登録が完了しています。

Search Consoleは一度設定しておけばSTUDIOをFreeプランに戻しても引き続き利用できます。
今後もFreeプランでSTUDIOを利用したい場合、インデックス登録が完了した後はプランを戻すことを忘れないようにしましょう!
終わりに
「せっかくSTUDIOでサイトを作ったのに検索結果に表示されない…」
そんなとき、まずは今回紹介した手法でSTUDIOとSearch Consoleを連携し、インデックス登録のリクエストを行ってみてください。
お金をかけずに検索エンジンに反映させる方法として「外部サイトからの被リンクを得る」「コンテンツを拡充する」といった手段もあるものの、いずれも工数や結果に反映されるまで時間がかかります。
ちょっとしたコストがかかる反面、Starterプラン加入→SearchConsoleとの連携は即効性が高くおすすめの対処法といえるので、ぜひ挑戦してみてくださいね!
STUDIOと外部ツールの連携やSEOでお困りなら、専門家に今すぐ相談!
「STUDIOの機能や外部ツールとの連携に困っている…」
「今回は記事を参考に解決できたけど、もっと詳しいSEO対策がしたい」
そんなときは以下の連絡先から気軽にお問い合わせください!
\無料相談受け付け中!/
※上記のX(Twitter)アカウントからDMいただければ、24時間以内に返信します。
※相談は無料ですが、作業がともなう場合は別途費用が発生します。




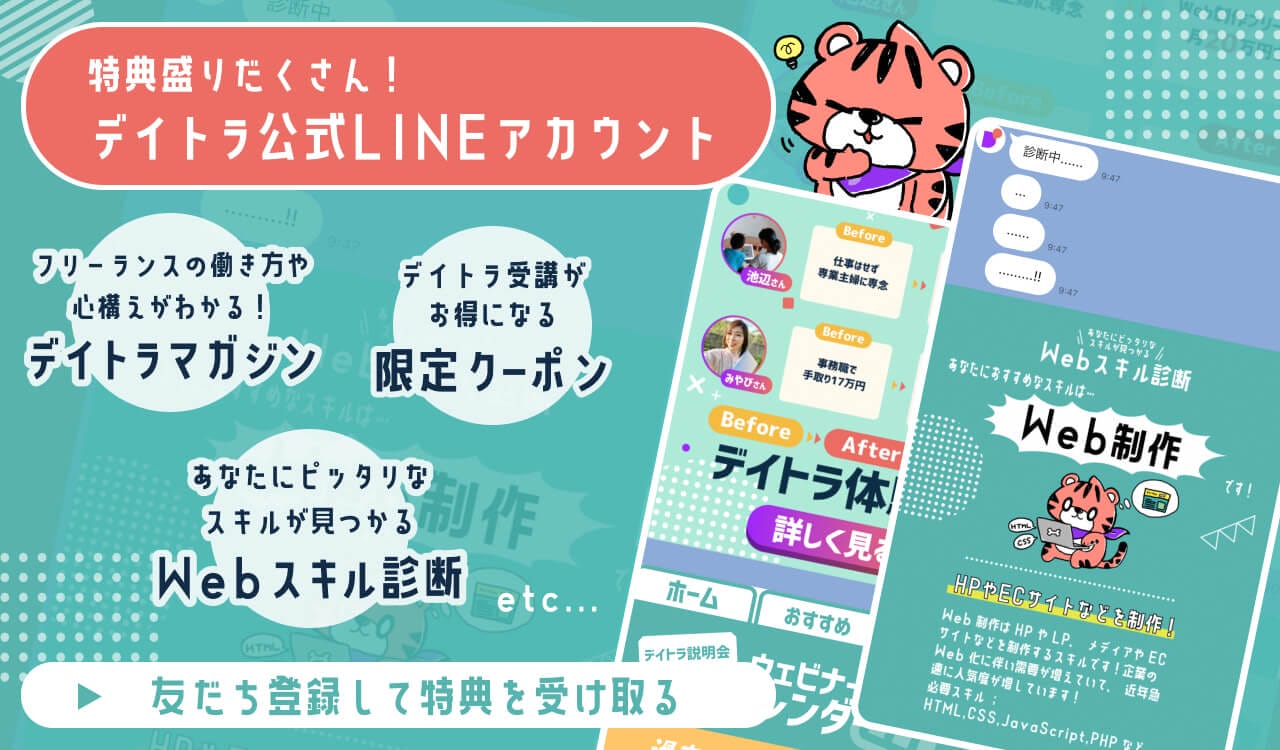




Naoto Kimishima(@io_suisei)
デイトラ運営として事業の立ち上げやWebマーケティングを担当。マーケターとして過去20社以上の企業や店舗の制作・プロモーションに携わる。