
- Shopify
- 2025.02.16

プログラミング初心者が躓きやすいのがtableタグ。
どことどこが対応しているのか、どのコードにCSSを当てれば見栄えがよくなるのか、難しいですよね。
そこで今回は、tableで使用するタグの意味からCSSのデザイン事例まで紹介します。
Web制作を仕事にしたいあなたへ
未経験からWeb制作を学び、家事や育児と両立しながら数ヶ月で初案件や内定を獲得し、理想の働き方を実現したリアルな成功ストーリーを紹介します。
3万人以上の学習者をサポートしてきたデイトラだからこそ見えた、“成功する30代”に共通するパターンをまとめました。
「30代未経験は遅い?」そんな不安を抱えるあなたへ、ここでしか得られない具体的なヒントをお届けします!
tableはHTMLで表を作成できるタグで、trやth、tdタグを合わせて使用します。
ここではtableタグについて、以下2つを簡単に解説します。
それぞれ順番に見ていきましょう。
tableに関するタグの意味をまとめました。
theadとtbodyは省略できるタグですが、tableの構造をはっきりとさせるときに役立つため、必要に応じて活用しましょう。
表に見出しがない場合は、thも書く必要はありません。
以下のシンプルな表をtableタグを使って書いてみましょう。

コピー<table>
<tbody>
<tr>
<th>果物</th>
<th>野菜</th>
</tr>
<tr>
<td>いちご</td>
<td>トマト</td>
</tr>
<tr>
<td>バナナ</td>
<td>レタス</td>
</tr>
</tbody>
</table>
コピー
table , td, th {
border: solid 1px #595959;
border-collapse: collapse;
}td, th {
padding: 3px;
width: 60px;
}まずtableタグで全体を囲み、表のヘッダーtheadがある場合は最初にコードを書き、表の内容部分をtbodyで挟みます。
見出しthと中身のセルtdはそれぞれの行のtrの中に入れ、列と行の数に合わせてth・tr・tdを書きます。
上記のように2列3行の書き方は、以下のとおり。
レイアウトが崩れないようにtrの中に入れるセルの数は、同じ数に統一しましょう。
次の章からは、CSSについて解説していきます。
次に、tableをCSSで以下のように見栄えを整える方法を紹介します。
順番に解説していきます。
まず、文字や背景の色を変更していきます。
表全体の文字色を変えるときは、CSSでtableにcolorを指定します。
文字を赤色にしてみましょう。

コピー
table {
color: red;
}見出しやセルの色だけを変更するときは、同じようにtdやthにcolorを当てると色が変わります。
背景の色を変更するときは、CSSで変更したいタグにbackgroundを追記します。
見出しの背景を緑に変えてみましょう。
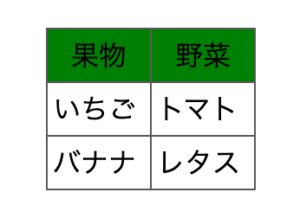
コピー
th {
background: green;
}
次に、セル内の文字の位置を変更します。
デフォルトでは、見出し以外は左寄せです。(これまで例で示していた表内の文字数は、同じなので中央寄せのように見えていました)
文字の位置を変えるときは、text-alignを使いましょう。
コピー
td {
text-align: center;
}枠線の装飾には、borderを使用します。
tableの枠線はデフォルトでは、二重線で表現されています。
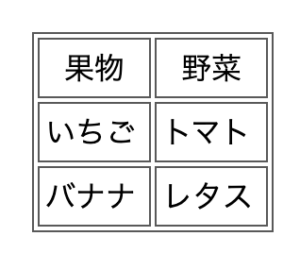
近年のホームページの表のデザインには、二重線を使った使ったものは多くありません。
そのため、border-collapse: collapse;を指定して二重線を重ね、一本線にしてから装飾するのが一般的です。
では、枠線を一本線にして罫線にdashedを当てて点線にしてみましょう。
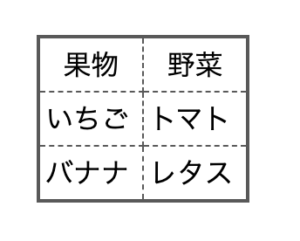
コピー
table {
border-collapse: collapse;
border: solid 2px #595959;
}
td,
th {
border: dashed 1px #595959;
/* 点線 */
}デフォルトのままでは、以下のように文字と枠線が幅が狭くて、見づらい印象があります。
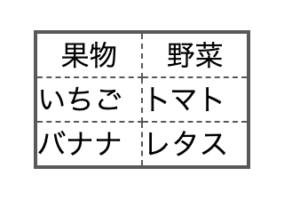
余白をつけて見やすくするには、見出しの場合はthに、それ以外にはtdにpaddingを指定します。
コピー
td,
th {
padding: 3px;
}さらにデフォルトでは、幅を自動調整する機能が備わっています。
とても便利な機能ですが、デザインカンプをするときには再現が難しくなる原因になり得るため、table-layout: fixed;を当てて列幅を整えるのがおすすめです。
表全体の幅は、tableにwidthを指定して調整します。
たとえば、幅を500pxにしたいときは以下のように書きます。
コピー
table {
width: 500px
}全体の幅を指定すると、それぞれのセルの幅が自動で調整されます。
位置を調整するときは、marginを使用します。
たとえば、画面の真ん中に配置したいときは以下のようにtableに指定します。
コピー
table {
margin: auto;
}上下に余白をとりたいときは、margin: 100px auto;などとピクセルを当てるとよいでしょう。
左に寄せるときはmargin-left、右に寄せるならmargin-rightを指定してください。
\独学に限界を感じたら、プロが教える「デイトラ」へ/
複数のセルを結合して、表すコードもあります。
縦にセルを結合するときはrowspan、横に結合するときはcolspanを使用します。
まず、縦にセルを結合する表を作ってみましょう。
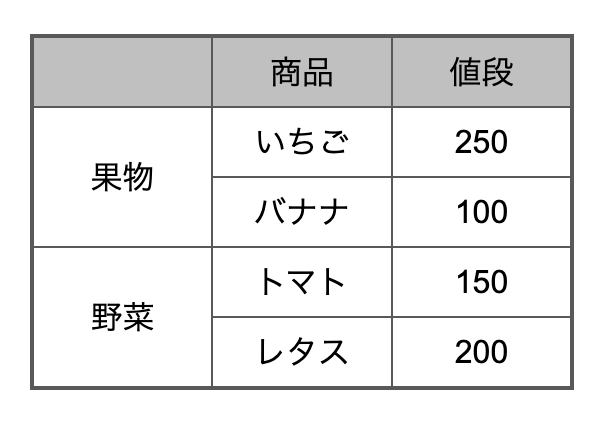
コピー
<table>
<tbody>
<tr>
<th></th>
<th>商品</th>
<th>値段</th>
</tr>
<tr>
<td rowspan="2">果物</td>
<td>いちご</td>
<td>250</td>
</tr>
<tr>
<td>バナナ</td>
<td>100</td>
</tr>
<tr>
<td rowspan="2">野菜</td>
<td>トマト</td>
<td>150</td>
</tr>
<tr>
<td>レタス</td>
<td>200</td>
</tr>
</tbody>
</table>
コピー
table {
margin: 100px auto;
border-collapse: collapse;
border: solid 2px #595959;
}
td,
th {
padding: 5px;
width: 90px;
border: solid 1px #595959;
}
td {
vertical-align: middle;
text-align: center;
}
th {
background: #C0C0C0;
}つなげたい箇所にrowspanを書き、結合するセルの数をイコールでつなぎます。
2つのセルをつなげる場合はrowspan=”2″と書き、セル2つ分の大きさになります。
次は、横のセルをつなげた以下の表を作成してみましょう。
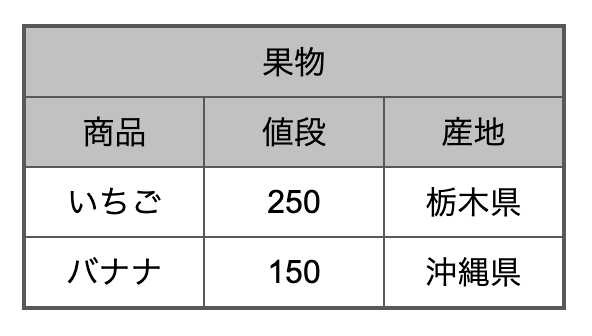
コピー
<table>
<tbody>
<tr>
<th colspan="3">果物</th>
</tr>
<tr>
<th>商品</th>
<th>値段</th>
<th>産地</th>
</tr>
<tr>
<td>いちご</td>
<td>250</td>
<td>栃木県</td>
</tr>
<tr>
<td>バナナ</td>
<td>150</td>
<td>沖縄県</td>
</tr>
</tbody>
</table>
コピー
table {
margin: 100px auto;
border-collapse: collapse;
border: solid 2px #595959;
}
td,
th {
padding: 5px;
width: 90px;
border: solid 1px #595959;
}
td {
vertical-align: middle;
text-align: center;
}
th {
background: #C0C0C0;
}横にセルをつなげるときも、同じ書き方でタグが異なるだけです。
書き方を覚えてしまえば、いろんな表を作成できるようになります。
tableのCSSデザインを3つ紹介します。
どれもコピペで使えるため、気になるものはコードをストックしたり、カスタマイズして利用してみてください。
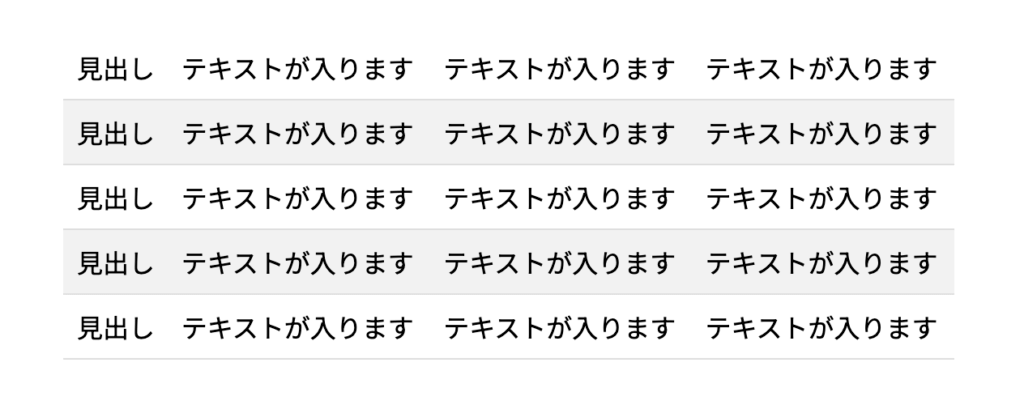
コピー
<table>
<tr>
<th>見出し</th>
<td>テキストが入ります</td>
<td>テキストが入ります</td>
<td>テキストが入ります</td>
</tr>
<tr>
<th>見出し</th>
<td>テキストが入ります</td>
<td>テキストが入ります</td>
<td>テキストが入ります</td>
</tr>
<tr>
<th>見出し</th>
<td>テキストが入ります</td>
<td>テキストが入ります</td>
<td>テキストが入ります</td>
</tr>
<tr>
<th>見出し</th>
<td>テキストが入ります</td>
<td>テキストが入ります</td>
<td>テキストが入ります</td>
</tr>
<tr>
<th>見出し</th>
<td>テキストが入ります</td>
<td>テキストが入ります</td>
<td>テキストが入ります</td>
</tr>
</table>
コピー
/* ストライプ */
table {
width: 100%;
/* 表の幅 */
border-collapse: collapse;
/* セルの枠線を重ねる */
}
th,
td {
padding: 8px;
/* 余白 */
border-bottom: solid 1px #ddd;
/* 枠線の下線の太さと色 */
}
tr:nth-child(even) {
background-color: #f2f2f2;
}/* 背景色 */ストライプ状の表は、互い違いに行の背景に色をつけることで読みやすさが向上し、視認性がアップします。
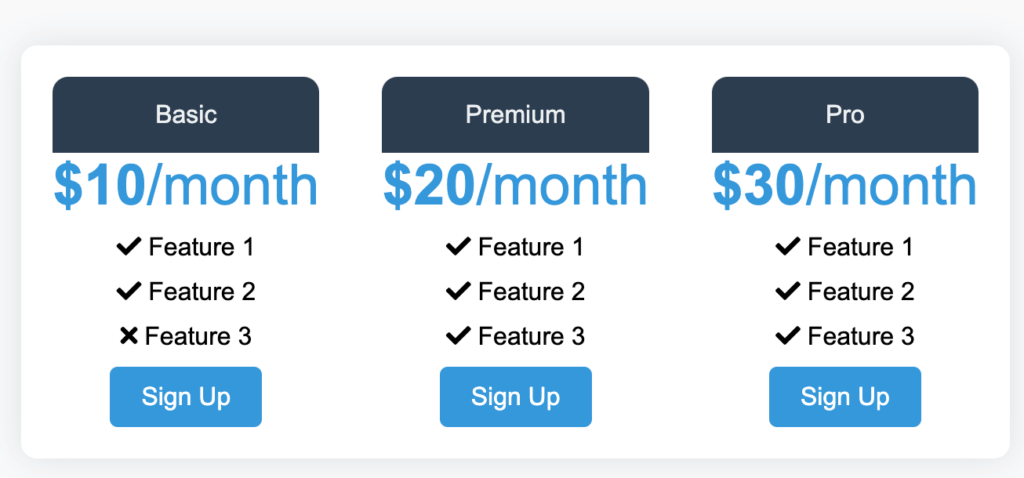
コピー
<div class="pricing-table">
<div class="pricing-row">
<div class="pricing-column">
<div class="pricing-header">
<h2>Basic</h2>
</div>
<p class="price">$10<span>/month</span></p>
<ul class="features">
<li class="feature"><i class="fas fa-check"></i> Feature 1</li>
<li class="feature"><i class="fas fa-check"></i> Feature 2</li>
<li class="feature"><i class="fas fa-times"></i> Feature 3</li>
</ul>
<a href="#" class="button">Sign Up</a>
</div>
<div class="pricing-column">
<div class="pricing-header">
<h2>Premium</h2>
</div>
<p class="price">$20<span>/month</span></p>
<ul class="features">
<li class="feature"><i class="fas fa-check"></i> Feature 1</li>
<li class="feature"><i class="fas fa-check"></i> Feature 2</li>
<li class="feature"><i class="fas fa-check"></i> Feature 3</li>
</ul>
<a href="#" class="button">Sign Up</a>
</div>
<div class="pricing-column">
<div class="pricing-header">
<h2>Pro</h2>
</div>
<p class="price">$30<span>/month</span></p>
<ul class="features">
<li class="feature"><i class="fas fa-check"></i> Feature 1</li>
<li class="feature"><i class="fas fa-check"></i> Feature 2</li>
<li class="feature"><i class="fas fa-check"></i> Feature 3</li>
</ul>
<a href="#" class="button">Sign Up</a>
</div>
</div>
</div>
コピー
body {
font-family: 'Arial', sans-serif;
background-color: #f8f9fa;
margin: 0;
padding: 0;
display: flex;
justify-content: center;
align-items: center;
height: 100vh;
}
.pricing-table {
width: 80%;
max-width: 800px;
margin: 20px;
}
.pricing-row {
display: flex;
justify-content: space-around;
background-color: #fff;
border-radius: 10px;
overflow: hidden;
margin-bottom: 20px;
box-shadow: 0 0 20px rgba(0, 0, 0, 0.1);
}
.pricing-column {
flex: 1;
padding: 20px;
text-align: center;
}
.pricing-header {
background-color: #2c3e50;
color: #ecf0f1;
padding: 15px;
border-radius: 10px 10px 0 0;
}
.price {
font-size: 36px;
font-weight: bold;
color: #3498db;
}
.features {
list-style: none;
padding: 0;
}
.feature {
margin: 10px 0;
}
.button {
display: inline-block;
padding: 10px 20px;
background-color: #3498db;
color: #fff;
text-decoration: none;
border-radius: 5px;
transition: background-color 0.3s ease;
}
.button:hover {
background-color: #2980b9;
}Featureの横のアイコンにはFontAwesomeを使用しており、同じように使用するにはhead内に以下の追記が必須です。
<link rel=”stylesheet” href=”https://cdnjs.cloudflare.com/ajax/libs/font-awesome/5.15.3/css/all.min.css”>
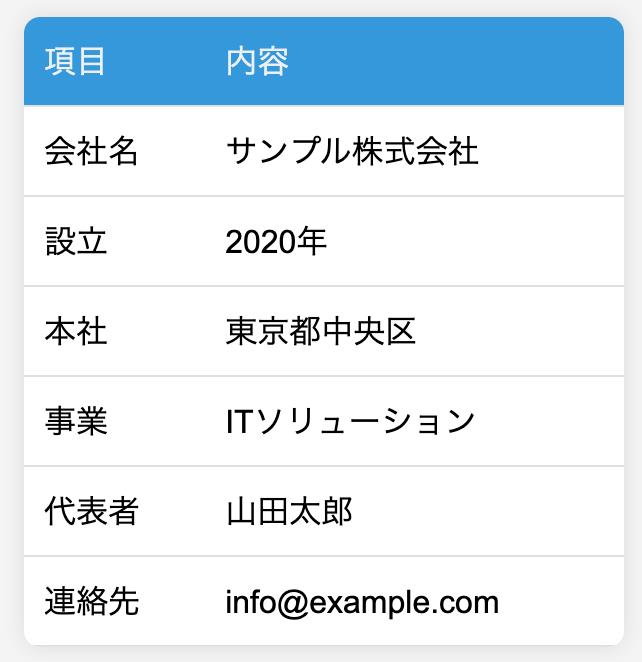
コピー
<table>
<thead>
<tr>
<th>項目</th>
<th>内容</th>
</tr>
</thead>
<tbody>
<tr>
<td>会社名</td>
<td>サンプル株式会社</td>
</tr>
<tr>
<td>設立</td>
<td>2020年</td>
</tr>
<tr>
<td>本社</td>
<td>東京都中央区</td>
</tr>
<tr>
<td>事業</td>
<td>ITソリューション</td>
</tr>
<tr>
<td>代表者</td>
<td>山田太郎</td>
</tr>
<tr>
<td>連絡先</td>
<td>info@example.com</td>
</tr>
</tbody>
</table>
コピー
body {
font-family: 'Arial', sans-serif;
background-color: #f4f4f4;
margin: 0;
padding: 0;
display: flex;
justify-content: center;
align-items: center;
height: 100vh;
}
table {
width: 300px;
border-collapse: collapse;
box-shadow: 0 0 10px rgba(0, 0, 0, 0.1);
overflow: hidden;
border-radius: 8px;
margin: 20px;
background-color: #fff;
}
th,
td {
padding: 10px;
text-align: left;
border-bottom: solid 1px #e0e0e0;
}
th {
background-color: #3498db;
color: #ecf0f1;
}表のセルには<td>要素を使用し、ヘッダーセルには<th>要素を使用しています。
テーブルはシャドウと背景色が追加されており、視覚的に引き締まったデザインです。
tableタグは複雑ですが、ジェネレーターを使用すると難しい操作ゼロで表が生成できます。
Table Tag Generatorは列数や行数やclassなども指定でき、テーブルタグ作成ツールでは外枠や背景色までこだわった表を作成できます。
角丸対応テーブルジェネレーターでは、おしゃれな表も。
ジェネレーターで作成したものは、コピペですぐに使用できるため、自分で複雑なコードを書く手間が省けます。
tableは横幅が広くなりやすいため、画面サイズが小さいデバイスでもキレイに見えるようにレスポンシブ対応が必須です。
tableのレスポンシブには、横スクロールするのがおすすめ。
コピー
table {
overflow-x: auto;
}横スクロールをするには、1つコードを追加するだけです。
横幅がテーブル表示の領域を超えてしまうと、スクロールバーが表示されます。
横スクロール以外にも、メディアクエリでスタイル調整も可能です。
tableタグを用いた表は、単純な表ならシンプルなコードで記述できますが、複雑なレイアウトになると難しい構造になりやすく、修正が困難になる傾向があります。
そこで、ここではtableタグを使用せずにdivで作る表を作成します。
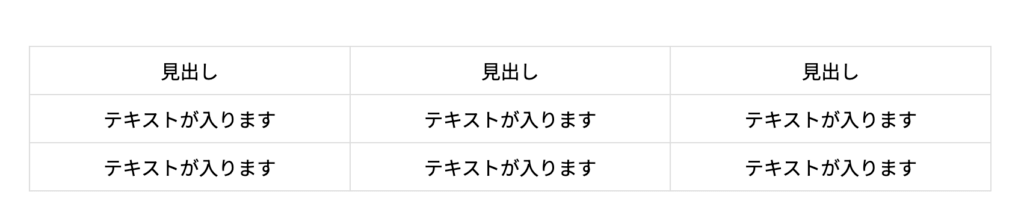
コピー
<div class="table">
<div class="row">
<!-- セル -->
<div class="cell">見出し</div>
<div class="cell">見出し</div>
<div class="cell">見出し</div>
</div>
<!-- 行 -->
<div class="row">
<!-- セル -->
<div class="cell">テキストが入ります</div>
<div class="cell">テキストが入ります</div>
<div class="cell">テキストが入ります</div>
</div>
<!-- 行 -->
<div class="row">
<!-- セル -->
<div class="cell">テキストが入ります</div>
<div class="cell">テキストが入ります</div>
<div class="cell">テキストが入ります</div>
</div>
</div>
コピー
.table {
display: table;
width: 100%;
border-collapse: collapse;
/* セルの枠線を重ねる */
margin-bottom: 20px;
}
.row {
display: table-row;
}
.cell {
display: table-cell;
padding: 8px;
border: solid 1px #ddd;
text-align: center;
}
/* ホバーエフェクトの追加 */
.cell:hover {
background-color: #f5f5f5;
}CSSで使用しているdisplay: tableは、tableタグと同じ使い方で表を作成できます。
行のtrはdisplay: table-row、display:table-cellはセルtdや見出しthと同様の使い方です。
横に並べたい要素にdisplay: table-cellを指定するだけで簡単に整理できます。

慣れないうちはtableタグで表を作成するのは難しいですが、手を動かして書くことを続けるとスムーズにコードが書けるようになります。
便利な表作成のジェネレーターもありますが、使いこなすにはコードを理解している方が応用してどんどん活かしていけるはずです。
自信を持ってコードを書けるようになるには、デイトラのWeb制作コースで学ぶのがおすすめ。
現役コーダーに質問し放題に加えて、課題添削でしっかりスキルアップできるため、最速で稼げるコーダーを目指せます。
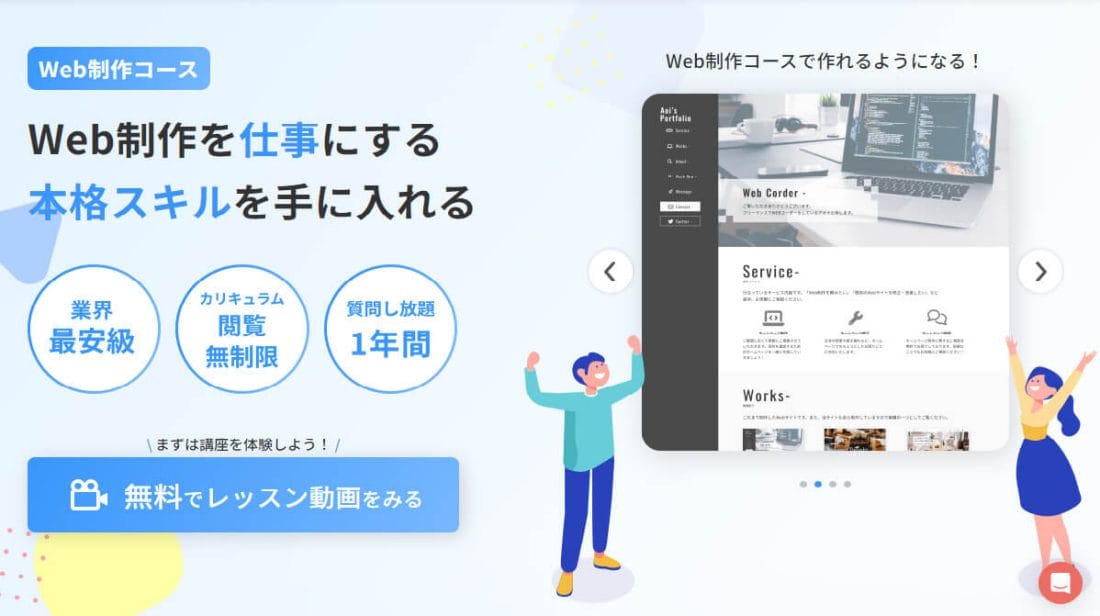
東京フリーランスは、1日1題のステップでWebスキルを身につけられる”デイトラ”を運営しています。
デイトラWeb制作コースは、実務レベルの本格スキルを学び、Web制作を仕事にしたい方におすすめのコースです。
HTML/CSSやjavaScriptを始めとした言語の基本からデザインカンプをもとにしたコーディング、WordPressのオリジナルテーマ作成まで、学習カリキュラムはなんと100日分!Web制作を網羅的に学べます。
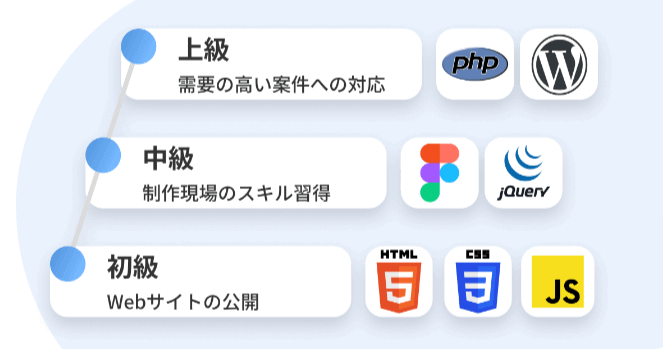
また、中級・上級の最終課題はメンターによる課題レビューつき!品質を現場目線でチェックしてもらえるため、「自分は今どのくらいのスキルがあるのか」が客観的にわかります。
Discordによる公式サポートの質問部屋も用意。実務を経験しているメンター陣があなたの疑問に回答してくれます。
⌛️学習時間:4H
✅中級編 Day13-1まで「余裕ある人向け課題」でつまずいたのでメンターさんに質問させていただいた。分からないところをまずは自分で考えるけど、聞ける人がいる環境に感謝🙏明日もがんばろー🙌
— Gillian | Web制作してます (@Gillian6to2) March 24, 2025
<ひがちゃんエンジニア100日計画>
(89日目)#デイトラ #Web制作WPテーマの初期設定+テンプレートファイル作成
6h
今日は、メンターに初めて質問できた。時間かかったし、緊張したけど、つまずきがすく解決した!質問できるようになったのは、非常にデカい!活かしていきたい🐫
— ひがちゃん@Webコーダー (@hjga_webconsul) April 7, 2025
Web制作のスキルを身につけたい方は、ぜひデイトラWeb制作コースをチェックしてみてください!